Amazon Prime Videoには、複数のユーザーが同じアカウントから最大3つのビデオを同時に視聴できる機能があります。
このため、家族間でアカウントを共有することがよくあります。しかし、これにより他の家族メンバーがあなたの視聴や検索履歴を見る可能性があります。
プライベートを保護したい場合に備えて、Amazon Prime Videoで視聴履歴や検索履歴を消去する方法を詳しくご案内します。
アマゾンプライム 検索履歴を消す方法
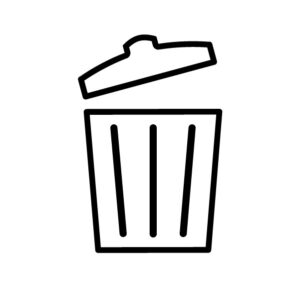
Amazon Prime Videoのアカウント共有時には、視聴履歴のみならず検索履歴も他の家族に見られることがあります。
視聴履歴を削除した後に検索履歴が残り、家族間で気まずい状況にならないよう、検索履歴もしっかり消去することが大切です。
Prime Videoの検索履歴の削除方法は使用する端末によって異なります。iPhone・iPad、Android、PC、Fire TV Stickなどでの検索履歴の消去方法を詳しく説明します。
FireTVStick の場合
Fire TV Stickでは、直接検索履歴を削除するオプションは提供されていません。
そのため、検索履歴を消去するにはパソコンなど他の端末を使用する必要があります。このプロセスに関する詳細な手順を説明します。
パソコンの場合
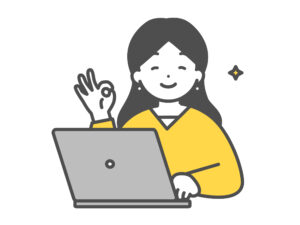
Amazon Prime Videoのサイトにログイン後、マイストアボタンをクリックしてマイストアを表示します。
そこで、「表示履歴」を選択し、削除したい動画の隣にある「表示から削除」ボタンを押すことで、個々の動画の検索履歴を削除できます。
スマホ・タブレットの場合
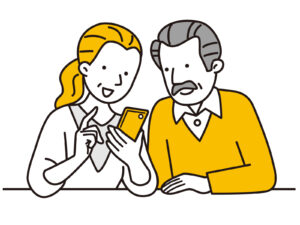
iPhone iPad の場合
Amazon Prime Videoアプリで検索履歴を削除するには、まず虫眼鏡のアイコンをタップして検索画面を開きます。
検索履歴が表示されたら、削除したい作品名を右から左にスワイプすると、その作品の検索履歴がリストから削除されます。
Androidの場合
Amazon Prime Videoアプリで検索履歴を削除するには、アプリを開き、左上の横三本の線(メニューバー)をタップします。
次に、「設定」を選択し、「ビデオの検索履歴を消去する」オプションを探して選びます。
これを選択することで、アプリ内の検索履歴が削除されます。
そもそも検索履歴を残さない様なサービスはある?

Amazon Prime Videoでは、検索履歴が自動的に残らないサービスは提供されていません。
したがって、動画の作品名を検索するたびに、検索履歴を手動で削除する必要があります。一方で、視聴履歴を残さない方法として「ダウンロード」があります。
Prime Videoでは、ストリーミングとは別にダウンロードが可能な作品もあり、ダウンロードして視聴した作品は視聴履歴に残りません。
ただし、ダウンロードが不可能な作品もあるため、視聴履歴をオフにする方法も併せて紹介します。
スマホの場合
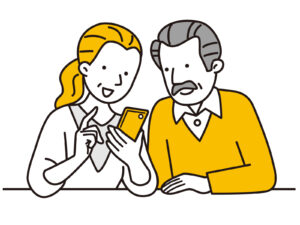
Amazon Prime Videoで視聴履歴をオフにする手順は以下のとおりです:
- Amazon Prime Videoのサイトを開き、ページの一番下までスクロールします。
- 「検索・閲覧履歴」をタップします。
- 「閲覧した商品」をタップし、ページの一番下までスクロールして「表示履歴をオフ」をタップします。
- 「OK」をタップして完了です。
ただし、スマートフォンアプリでは表示履歴をオフにしても視聴履歴が表示されることがあります。
そのため、視聴履歴を確実にオフにしたい場合は、パソコンからサイトにアクセスして行うことをお勧めします。
パソコンの場合
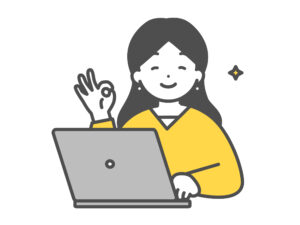
Amazon Prime Videoで視聴履歴をオフにする手順は以下の通りです:
- Amazon Prime Videoにログインし、「マイストア」に移動して「表示履歴」をクリックします。
- 「表示履歴」ページの右上にある「履歴を管理」というボタンをクリックします。
- 「履歴のオン/オフ」を見つけてクリックし、オフに切り替えます。
この操作により、今後の視聴履歴が記録されなくなります。
アマゾンプライムビデオの視聴履歴を削除する方法は?
動画の視聴趣味はプライベートなもので、家族にも知られたくない方も多いでしょう。
Amazon Prime Videoのアカウントを家族と共有する際は、視聴履歴を残さないことがマナーと言えます。
そのため、Amazon Prime Videoの視聴履歴の削除方法についてもご案内します。
FireTVStickの場合
Fire TV Stickで視聴履歴を削除する方法は以下の通りです:
- ホーム画面を開き、「最近見た商品」を表示させます。
- リモコンの「=」ボタンを押してメニューを開きます。
- メニューから「最近のアイテムから削除」を選択して視聴履歴を削除します。
視聴途中の作品を削除する場合も、メニュー内の「リストから削除」を選んで行います。これでFire TV Stick上の視聴履歴を管理できます。
パソコンの場合
Amazon Prime VideoのWebサイトで視聴履歴を削除する方法は以下の通りです:
- Amazon Prime VideoのWebサイトにアクセスし、右上の「設定」をクリックします。
- 「視聴履歴」のボタンをクリックし、削除したい作品の隣にある「動画の視聴履歴からこれを削除」を選択します。
また、「次に観る」リストに表示される視聴途中の動画や過去に視聴したシリーズもの、関連作品を削除するには:
- Amazon Prime VideoのWebサイトにアクセスし、リストの右端にある「編集」をクリックします。
- 削除したい項目の「×」を選択して削除します。
これにより、視聴履歴や「次に観る」リストから特定の作品を削除できます。
スマホ・タブレットの場合
iPhone・iPadの場合
iPhoneやiPadでAmazon Prime Videoの視聴履歴を削除するには次の手順を踏みます:
- AmazonのWebサイトにアクセスし、ページを一番下までスクロールして「PC版サイト」をタップします。
- 右上に表示される「設定」をタップし、さらに「視聴履歴」をタップします。
- 表示された視聴履歴の中から、削除したい作品の「動画の視聴履歴からこれを削除」をタップして削除します。
視聴途中の動画を削除する場合:
- Amazon Prime Videoアプリを開きます。
- バナーの下にある「次に観る」カテゴリーを探します。
- 削除したい作品を長押しして、表示されるメニューから「リストから削除」をタップします。
視聴履歴の削除はアプリからはできないため、PCサイトを使用することが必要です。
アンドロイドの場合
アンドロイドデバイスでAmazon Prime Videoの視聴履歴を削除する手順は、iPhone・iPadと同様です:
- AmazonのWebサイトにアクセスし、「PC版サイト」を選択します。
- サイトの右上にある「設定」をタップし、「視聴履歴」を選択します。
- 表示される視聴履歴から、削除したい作品の横にある「動画の視聴履歴からこれを削除」をタップして削除します。
視聴途中の作品の削除:
- アンドロイドデバイスでAmazon Prime Videoアプリを開きます。
- 「次に観る」セクションを探し、削除したい作品を長押しします。
- 表示されるメニューから「リストから削除」を選択します。
ただし、視聴履歴はPCサイトからのみ削除可能で、アプリからは削除できないため、視聴履歴の削除にはPC版サイトを利用する必要があります。
まとめ
Amazon Prime Videoの検索履歴および視聴履歴の削除方法についてご紹介しました。
残念ながら、検索履歴を一括で削除する設定や、検索履歴が残らないようにするサービスは存在しません。そのため、検索後は都度削除が必要です。
また、視聴履歴の削除方法も紹介しましたが、繰り返しの削除が面倒な場合は、ダウンロード機能を利用することで視聴履歴を残さずに作品を楽しむことができます。
ただし、ダウンロードは15~25回(地域によって異なる)の制限があります。
スマートフォンやタブレットではアプリ内での視聴履歴の削除はできないため、PC版Webサイトを通じて視聴履歴の削除を行う必要がある点に注意してください。


