おうち時間が長いと、動画配信サイトの映像をテレビで見たくなりますよね。そんな時に役立つのが、Google Chromecast チャコール3。1個持ってれば便利ですよ。我が家は、テレビ1台に1個付いてます^^
使い方は、テレビのHDMI端子にGoogle Chrome castを差し込んで、お持ちのスマホにGoogleHomeのアプリをダウンロードするだけ!
ということで、そんなGoogleChrom castの使い方とチャコール3とultraとの違いを紹介します!
Google Chrom castとは、単純にパソコンやスマホの画面をテレビの画面に映してくれるモノです。
YouTubeやNETFLIXなど、スマホやパソコンからGoogle Chrome castを経由して、テレビに表示してくれるんです。
テレビの音量調節や、写真をテレビ画面でスライド表示してくれる機能もあります。
そんな、Google Chrome castには種類が2種類あります。
Google Chromecastの種類
Google Chrome castには「チャコール3」と「Ultra」の2種類があります。
チャコール3は、7000円前後
Ultraは、1万円前後の価格になります。
この二つの違いについて、調べてみました。
Google Chromecast チャコール3とUltraのちがい
チャコール3とUltraの違いを比較してみました。
| Google Chrome cast チャコール3 | Google Chrome cast Ultra | |
| 価格 | 7,480円 | 9,900円 |
| 本体サイズ | 直径:51.9mm
幅:13.8mm |
直径:51.9mm
幅:13.8mm |
| 重量 | 40g | デバイス:47g アダプタ:101g |
| 電源ケーブル | 1.62 m | 1.62 m |
| 有線LAN | 無 | ★有 |
| 解像度 | フル HD 1080p の解像度 | ★4K Ultra HD |
| WiFi | IEEE802.11ac(2.4 GHz / 5 GHz) | IEEE802.11ac(2.4 GHz / 5 GHz) |
| サポートされているOS | Android 4.2 以上/Mac OS X 10.9 以降/iOS 9.1 以上/Windows 7 以降 | Android 4.1 以上、iOS 8.0 以上、Mac OS X 10.9 以上、Windows 7 以上 |
| 付属品 | Chromecast/電源ケーブル/電源アダプター | Chromecast Ultra/電源ケーブル/Ethernetポート付き電源アダプター |
| 必要な物 | HDMI 端子付きテレビ/Wi-Fi ネットワーク/Wi-Fi 対応端末 | HDMI 端子付きテレビ/インターネット環境 |
大きな違いは、
- 有線LAN対応の有無
- 画像解像度
この2点です。
なので、それを踏まえると、
Ultra がおススメな人
- 4K対応のテレビを持っていて、家のインターネット環境が充実している人。
- 音質や画質にこだわりがある人
- WiFiの環境が家にない人
こんな人には、Ultraがおススメです。
チャコール3 がおススメな人
- 音質や画質にこだわりがない人
- WiFi環境が整っている人
- 試しに使ってみたい人
こんな人には、チャコール3がおススメです。
ちなみに、おうちのネット環境が、通信制限がついてしまうタイプのネット環境の方には、チャコール3の方がおススメですね。
Google Chromecastを使うために必要な環境
Google Chrome castを使うのに必要な環境は、
- HDMI 端子付きテレビ
- Wi-Fi ネットワーク
- Wi-Fi 対応端末
この3点です。
「WiFi対応端末」とは、
Google Chrome castを使うための、リモコンとなるための端末です。WiFiに繋がっていれば、パソコンでも、スマホでも、タブレットでもOKです!
Google Chromecastチャコール3の使い方
セットアップ方法
- Google Chrome castをテレビのHDMI端子に接続
- 電源アダプターをコンセントに差し込む
- テレビを「HDMI入力」に切り替える
- リモコンとして使用する端末に、Google Homeアプリを入れる
- アプリが、テレビに繋がれたGoogle Chrome castを見つけてくるので、それを設定する。
- コードを設定する
- テレビにつないだGoogle Chrome castの名前を選択する
- Google Chrome castのWiFi接続の設定をする
NETFLIXやHuluなどの動画配信サービスをGoogleのアカウントと連動させておくと便利ですよ。
キャストの方法
使用する前提として、
Google Chrome castを接続している、WiFiを使用する事
ここ大事ですよ。
スマホの場合、携帯の電波のままでは、Google Chrome castを探してきてくれません^^;
スマホ
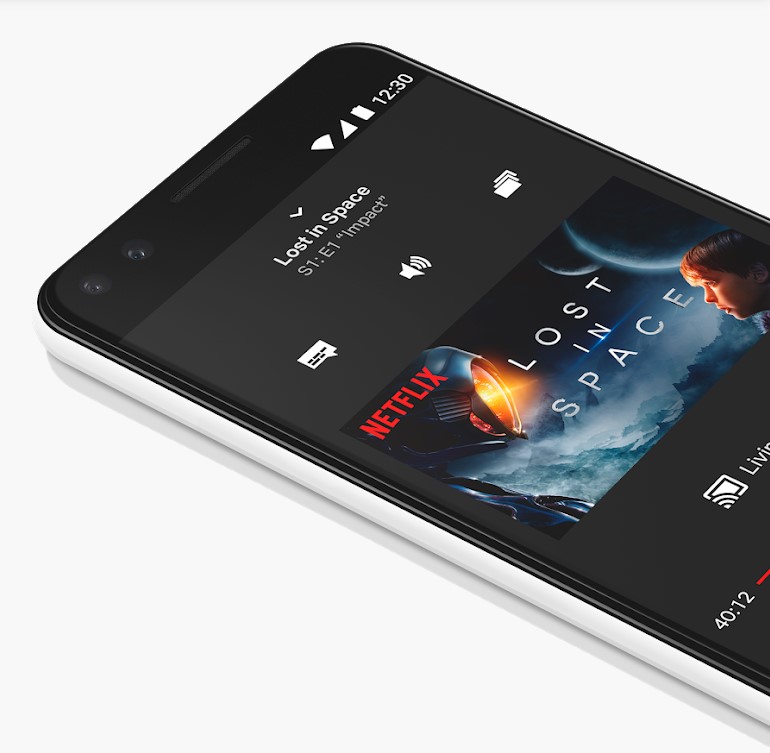
アプリの ![]() ←のマークをタップして、
←のマークをタップして、
利用したい、Google Chrome castの名前をタップ
これだけ。
パソコン ※Google Chromeが必要
パソコンでキャストするには、
Google Chrome がパソコンに入っている必要があります。
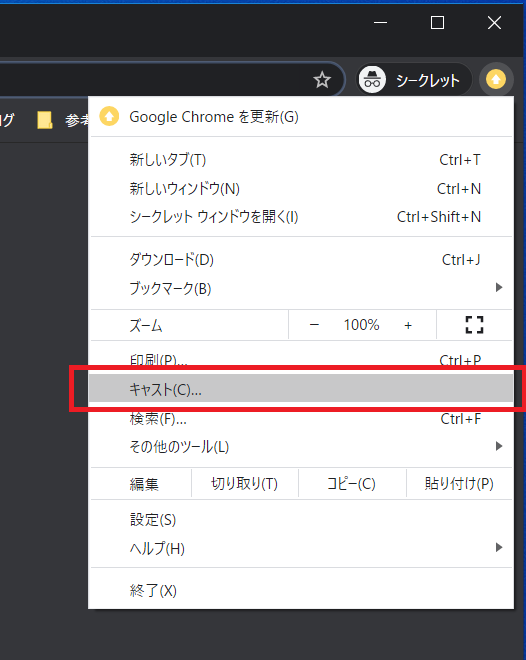
右上の、「家」のボタンか「三つの点」のボタンをクリック
「キャスト」からGoogle Chrome castの名前をクリック
これだけですね。
Google Chrome castはリモコンがないので、どちらも、キャストしている端末で操作する必要があります。
Google Chromecastでできること
Google Chrome castでできることは、
- 動画配信サービスの再生
- ゲーム
- Google Homeとの連携
- パソコンやスマホ(Android)の画面をテレビで共有する
ことの4つです。
動画配信サービス
Google Chrome castで楽しめる、動画配信サービスは、
なんと 800種類以上!
- prime video
- Netflix
- YouTube
- Hulu
- DAZN
- U-NEXT
- GYAO
- dTV
- TVR
など、など。有名どころの、サイトは大体、カバーされてます。
今なら、
「31日間無料トライアル」で140,000本以上の動画が見放題!
最新作のレンタルや電子書籍購入に使える、600円分のポイントもプレゼント!
スポーツをライブで見るなら、DAZNですよね!
今なら、1か月無料で体験できちゃいます!
ゲーム

スマホでゲームをすると、ついつい小さい画面に集中して肩がこっちゃうんですよね。
けど、 Google Chrome castでテレビと連動しちゃえば、テレビの大きな画面で、ゲームを楽しめちゃいます。
これは、家族でも盛り上がりますね!
Google Homeとの連携
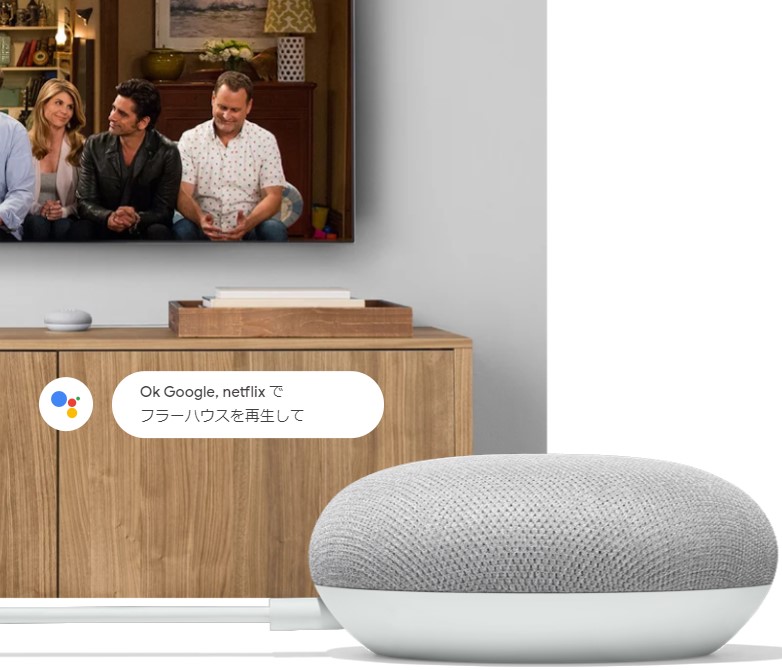
引用:Google
Google Homeと連携すると、声でテレビの操作ができちゃいます。
料理をしているときとか、両手がふさがっているときは便利ですね!
パソコンやスマホ(Android)の画面をテレビに写す
Androidのスマホやタブレット、パソコンの画面を、テレビの画面で共有することもできます。
自宅待機で、家族がそろう事も多い今は、みんなでネットショッピングなど、テレビの大画面で楽しむことができそうです。
さいごに
今回は、【新型】Google Chromecastチャコール3の使い方って?ウルトラとの違いについて、調べてみました。
テレビ1台に1個つけたら、相当便利ですよ。
我が家は便利に使ってます。ちょっと家族の会話も増えましたよ。
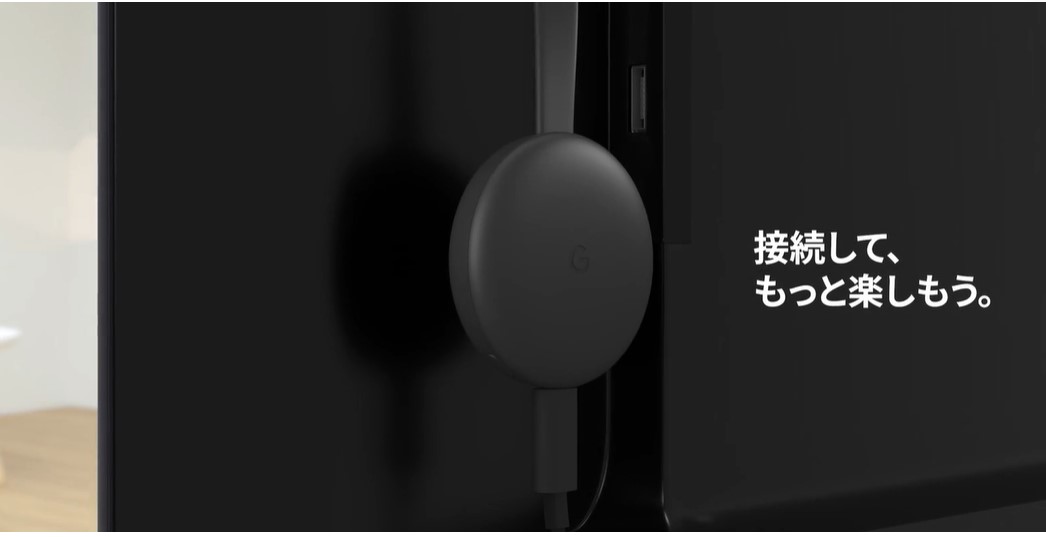
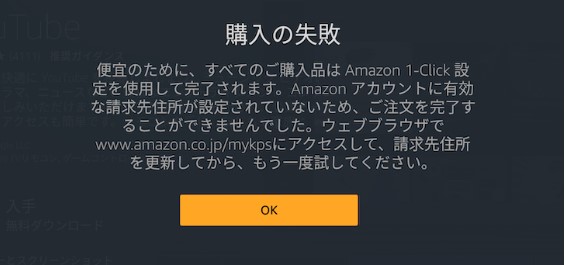

コメント