我が家にも最近やってきた、fire tv stick。でも、fire tv stickってWi-Fiにつながりにくくないですか?私も最初の段階で苦労しました。そんな私の様な方の為に、fire tv stickのWi-Fiへの接続方法をまとめてみました!
Fire TV stickがWi-Fiにつながらない
さっそく、やってきたFire tv stickをテレビにつないで設定を進めていると、Wi-Fiのパスワード入力後に
Amazon.comと通信ができませんでした。ルーターを確認するか、別のワイヤレスネットワークを選択してください。
って。。。
あれ?パスワード間違ったかな?
と思い、再度挑戦するも…撃沈…。
「Amazon.com」ってどういうこと?
と思われるでしょうが、この解説が画面に出るってことは、単純に
「インターネット接続できません」
てことなので、焦らず基本設定を確認していきましょう!と、いうことで、次は基本設定をまとめてみました。
Fire TV stickの設定の確認
各機器がfire tv stickの対応規格にあっているか確認し行きましょう。
確認するのは、ルーター・モデム・ネットワークの3つです。
| ルーター・モデム | 2.4GHzのB.G、およびNルーター | 5GhzのN,ACルーター |
| ネットワーク | 公共ネットワーク・WEP・WPA・WPA2-PSK暗号化ネットワーク・非表示のネットワーク |
ということで、例えば我が家だと、
ネットワークはWPAでクリア
ルーターは2.5Ghzでクリア
ちなみに、モデム・ルーターはどちらかですよ。我が家はソフトバンクからのレンタルのルーターです。ネットワークはボタンをおして接続するタイプのルーターも対応です。
初期設定で何もしていなければ、暗号キーは本体の側面や裏面に貼ってある「SSID」のの下の部分に「暗号キー」と書いてある数字とアルファベットの羅列がありますよ。
規格は大丈夫でしたか?よっぽど、ネットワーク環境が古くない限り対応してないって事は考えにくそうです。
他の電波が干渉していない?
Fire TV stickは無線(Wi-Fi)でインターネット環境に接続しているので、考えられなくもありません。
我が家は、テレビもWi-Fi機能を持っているので、あらかじめそのテレビのWi-Fi 機能をオフにしました。
そして、同じように無線接続のゲーム機達を一度、fire tv stickが刺さっている場所と離しました。
たくさん、無線接続しているけど、混線しちゃったことはないのであまり今まで気にしたことがなかったのですが。今回は念の為です。
HDMIをチェック
fire tv stickはHDMIを使用してテレビにつないであります。
意外と、テレビ側の差し込みにホコリがたまっていて、反応がよくなかったっていう話もあるんです。
HDMIコードがテレビと相性が悪かったっていうのも結構、あるあるです。
何度か抜き差ししていると、接続が安定するという話もあるので、試してみてください。
もっとも重要なのは電力
Amazonのサポートサイトでも解説されているのですが、Fire tv stickは、電源供給量が低いと正しく動作しないのです。
付属のACアダプターを直接コンセントにさして設定をすすめましょう。
これ、ニンテンドーSwitchでも同じ現象がおこりますよね。
セットアップ中は、同梱の電源アダプターをコンセントに差し込んで使用することをおすすめします。一部のテレビにはPowered USBポートがありますが、電力が足りずFire TV Stickが正しく動作しない可能性があります。Fire TV Stickを、電源につながれていないHDMI ハブや切替機に接続してお使いの場合、Fire TV Stick への電源供給で問題が発生する可能性があります。可能であれば、HDMIへの接続の方法を変更してください。
ということで、Fire TV stickを電源とつないで、付属の純正ケーブルにつないで、下準備OKです。
では、設定手順をおさらいしてみます!
fire tv stickの設定手順
1.テレビの電源をオフにして、付属のUSBケーブルをFire TV stickと電源アダプタに接続する
2.Fire TV stickとテレビのHDMIポートに接続し、電源アダプタをコンセントに差し込む
3.テレビの電源をオンにして、HDMI入力にきりかえる。
4.画面にリモコンの絵が出てくるので、Fire TV stickのホームボタン(家のマーク)を長押しします。
5.リモコンが反応したら、「Amazon fire TV」と表示されるので、再生ボタンを押す
6.「言語」を選択します。▲▼ボタンで「日本語」を選んで再生ボタンを押す
7.インターネットに接続する
Fire TV stickが勝手に、Wi-Fiを探してくるので、つなげるWi-Fiを選びます。
「えー?どれ?パソコンはボタン一つで繋がったのに!」
って人は、一番左の「WPSボタンで接続」を選びましょう。
ボタン接続がない人は、スマホのWi-Fiメニューにある、今接続しているWi-Fiの名前を調べて、パスワードをリモコンを使って入力します。
ルーターのパスワードは大体、ルーターの側面か下面に貼ってあるシールに「暗号キー」というとなりに長いーい数字の羅列が書いてあるのでそれを入力しましょう。それを入力して違っていたら、Wi -Fiを管理している人に聞いてください。
入力後に、
「接続が確立されました」
と画面にでれば成功です。
ところで、「-----_A」「-----_G」や「------2G」「------5G」と同じルーターの名前なのにAとG、2Gと5Gの2種類が出ていることがありますよね。
そんな時は、どっちを選んでもいいのですが、安定している方を選びましょう。Gや5Gの方が安定していると一般的には言われていますが、我が家はA・2Gの方が安定しいます。
8.Amazonアカウントでログインする。
自分のAmazonアカウントでログインします。
購入時にギフト設定していなければ、初期設定の段階でアカウント情報が設定してありますよ。便利ですね~。
初期設定のアカウントであっていれば「〇〇さんのアカウントを使用」という黄色いボタンを選びましょう。
Fire TV stickは、Amazonのアカウントがないと使えません。無料で作れるので、アカウントを作って使用してくださいね。
ここまできたら使用できます。
それでも、Wi-Fi がつながらないっていう時ってありますよね。そういう時の対策法をまとめました。
firetvstickを別のwifiにつないでみる
手持ちのスマホにデザリング機能が付いていれば、そちらにFire TV stickのWi-Fi を設定しみるのも手です。
ちょっと上級者向けですね。
私もやってみましたが、あえなく撃沈でした…。
Fire TV stickの再起動
OA機器のトラブルが起きた時の常とう手段ですよね。私はよくこの手をよく使います。
リモコンの「再生ボタン」と「選択ボタン」を8秒ほど同時に長押しします。
但し、今回はこれも使えずでした。「Amazon Fire TV をシャットダウンしています」と表示されて、勝手に再起動が始まります。
再起動は1~2分で完了します。
リモコンは、音声認識があるのも、ないのも一緒です。
ここまで来ると、問題なのはFire TV stickではなくて、我が家のWi-Fi に問題ありなのか!ということで、お家のWi-Fi を再起動することにしました。そのやり方がこちらです。
なんだかWi-Fiがつながらない・不安定だな。と思ったら、ルーターを再起動しよう
これは、Fire TV stickに限らず、急に家のWi-Fiが調子悪くなった時に使える復旧方法です。
まずは、家のインターネット回線上にある機器の電源を全部切る。
我が家は、光回線なので、
光回線→NTTルーター→ソフトバンクルーター→Fire TV stick
という感じでネットに繋がってます。
なので、「NTTルーター」「ソフトバンクルーター」の電源を切ります。(電源コードを抜いてくださいね)
電源を切ったら30秒くらい待つ
そして、光回線から近い機器から電源を入れていきます。
今回の場合、
「NTTルーター」→ 10秒待ち →「ソフトバンクルーター」
の順番で、電源を入れなおします。
そして、もう一度、Fire TV stickの設定にチャレンジしました。
なんとつながりました。
つまり、Fire TV stickの問題ではなく、我が家のWi-Fiの問題でした。不安定だな~。我が家のネット回線…。
これをやっても、設定できないときはAmazonカスタマーサービスに連絡するのが一番です。ということで、Amazonカスタマーサービスの利用方法について解説していきます。
Amazonカスタマーサービスの利用方法
私は、いつもカスタマーを探し切らないので、Amazonのホームページのヘルプからカスタマーのページを検索してカスタマーサービスを利用しています。そちらをご紹介します。
①まずは、Amazonのホームページの右下にある「ヘルプ」をクリックします。
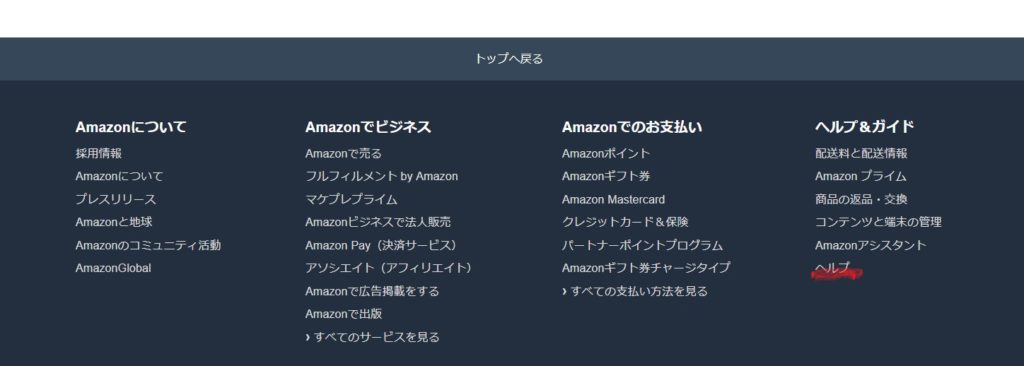
②ページの真ん中あたりにある、「ほかにお困りのことがありますか?」っていうところに「カスタマーサービス」と入力して検索をクリックします。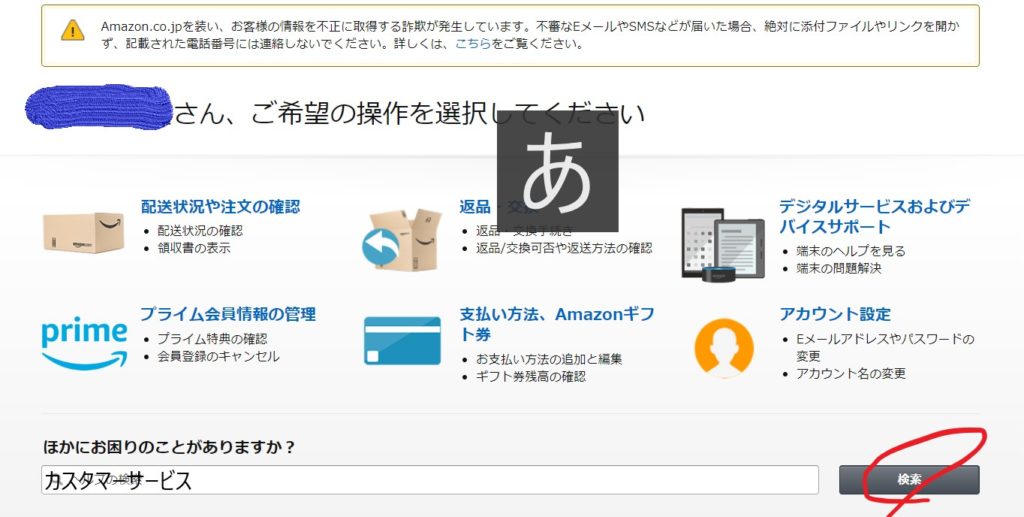
③検索結果が表示されたら、「お問い合わせ方法」をクリックします。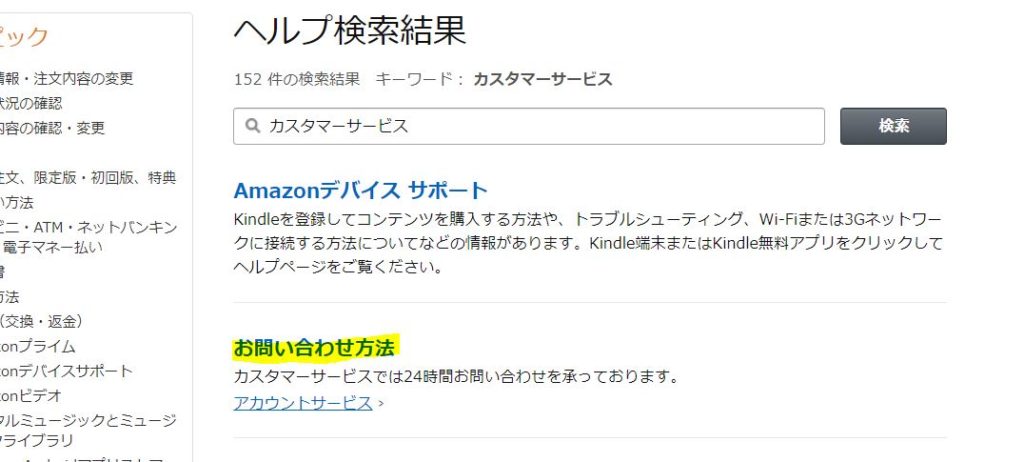
④お問い合わせ方法が表示されたら、「お問い合わせフォーム」をクリックします。
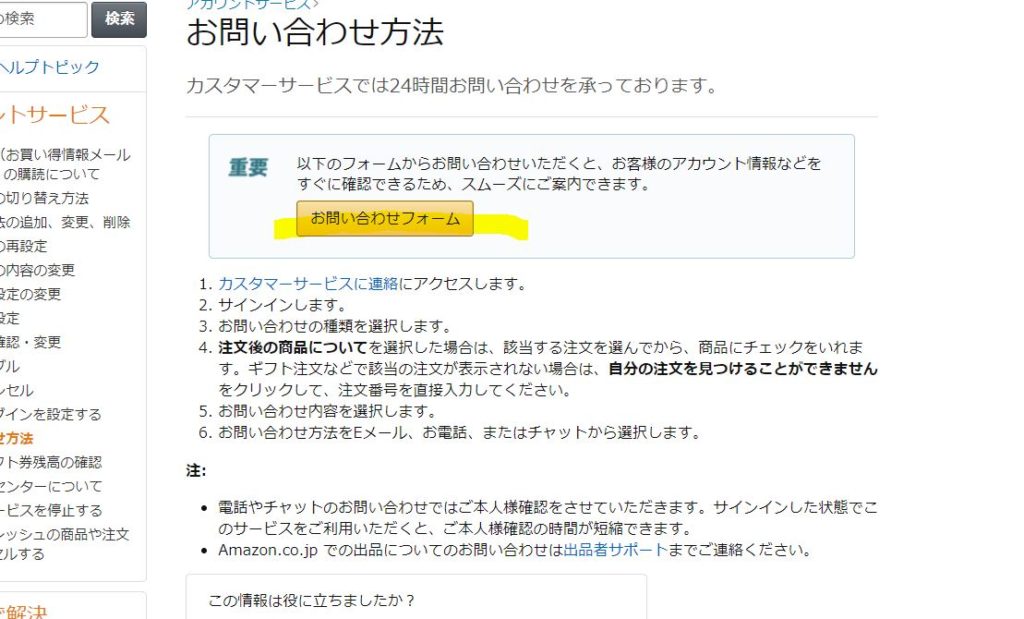
⑤フォームが表示されるので、
1.お問い合わせの機器で「Fire TV stick」を選択
2. お問い合わせの内容を選ぶ。わからないときは「その他」でOKです
3. お問い合わせ方法を選ぶ。
入力を苦に感じない人は「チャット」がおすすめです。Lineのような感覚で問い合わせができる上に、待ち時間が少ないのが魅力ですね。
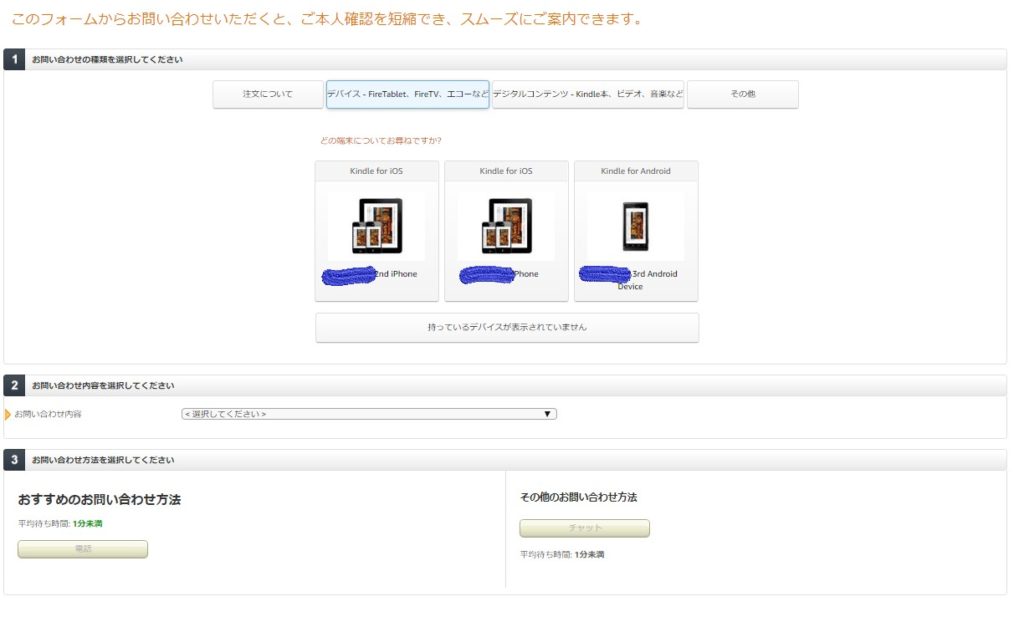
最近は、adobe社とかもチャットでのサポートをしてくれるので、私的には助かっています。中には、声が聞き取りにくい人もいるので、こちらの方が重宝してますね。
Fire TVはスリープさせると固まりやすい
実は、Fire TVはスリープ後(スクリーンセーバーからの復帰時)に動きにくくなったり、固まってしまう症状がよくでます。
なので、スリープ後は少し、彼が動き始めるのを待ってあげましょう。
すごーく低血圧さんなんですよ。彼。
ただ、Amazon Fire TVは、他サイトで消耗品と言われていたりする電化製品です。あまりにも、動作が遅くなってしまったり、購入後数年たっているなら、買い替えを考えるのもありだと思います。
4K対応はキレイですよ~。
また、上記では紹介しませんでしたが、ipadを使ったデザリング接続もおすすめです。そんな方法をご紹介します。
ipadを使ったデザリングで接続する
これは、ちょっと上級者向けかな?私は、これをやらずとも接続できたのですが。
これは、ipadがデザリングができる設定になっていることが前提です。
ipad の「インターネット共有」をオンにする。
そうすると、Fire Stick TV設定時のWi-Fiを選ぶ画面にipadが表示されて、選べるようになります。
ここで、「ipad」を選択。
ipadで設定されたインターネット共有用のパスワードを入力。
これで、接続が完了です!
これ、デザリングができるiphoneでも同じことができます。ただ、モバイル回線を使ってしまうと、パケット消費が激しいので、注意が必要です!
Fire TV stickでU-NEXTも楽しめちゃう!
Fire TV Stickは、ただAmazonプライムを楽しむだけでなく、U-NEXTにも対応しています。
スマホやパソコンとは違って、テレビで動画配信を楽しむことができるんです。私も始めてからは、これが手放せません!
U-NEXTの魅力は、1つのアカウントで、複数の視聴端末を利用できることです。
登録は、パソコンやスマホが絶対おすすめ!
韓流ドラマや海外ドラマが追加料金なしで楽しめちゃいます。
まとめ
今回は、Fire TV stickがWi-Fiに繋がらないときの解決方法をまとめてみました。
解決方法は、
・Fire TV stickの電源コードをACアダプターではなくコンセントに直接さす
・ルーターやモデムの再起動
でした。
電源供給が低いと正しく動作しないと公式ページでも書いてあるので、ちゃんと動作するまでは、コンセントに直接さすのがベストですね。
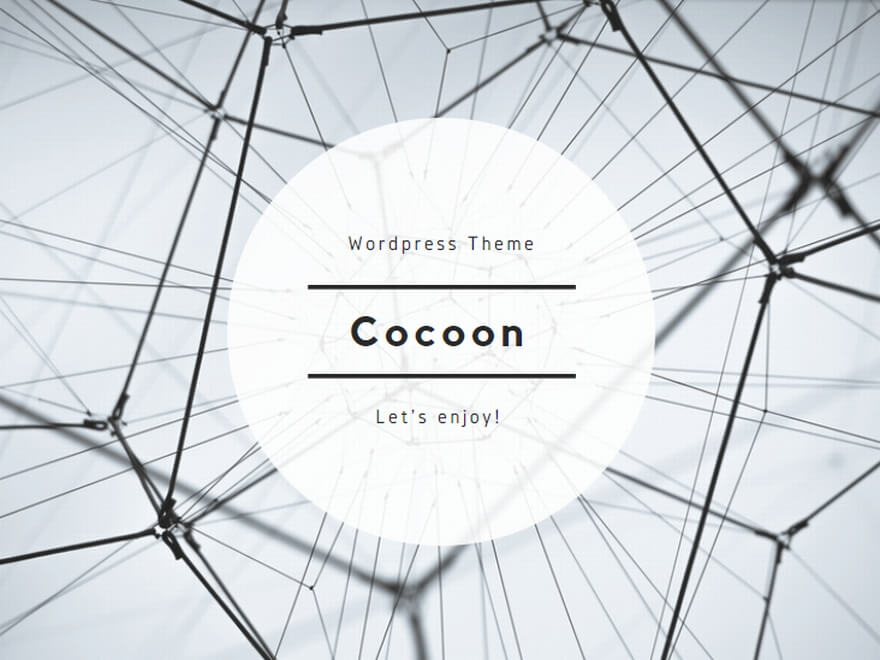
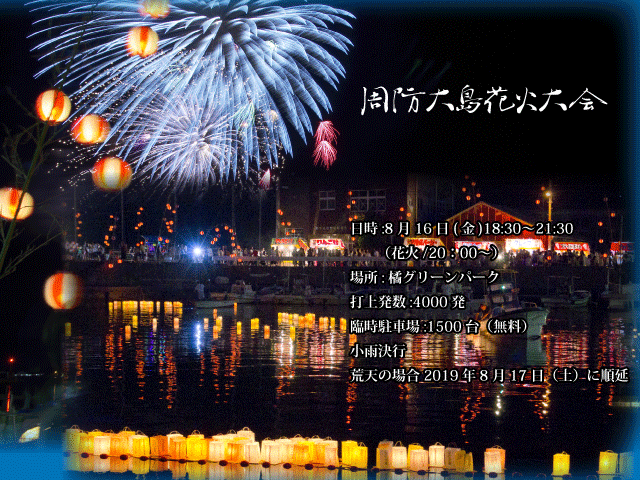

コメント